「Leonardo.Ai」は登録後、数日から数週間待ち、「You’re In! Next wave intake for the Leonardo.Ai Platform」という件名のメールが届いて、やっと使えるようになります。
まず、メールの中にある「Head over to app.leonardo.ai to signup.」の app.leonardo.ai をクリックして、ログインをします。
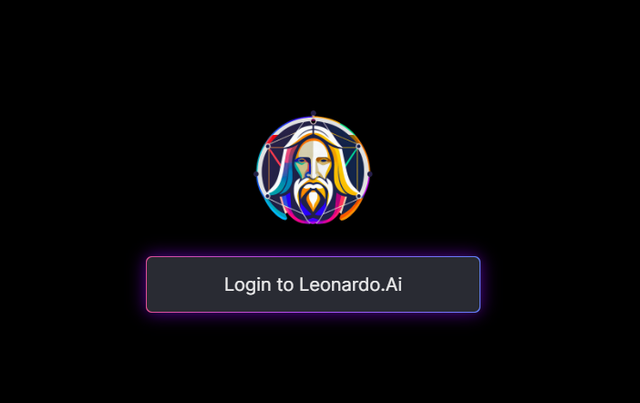
「Login to Leonardo.Ai」をクリックします。
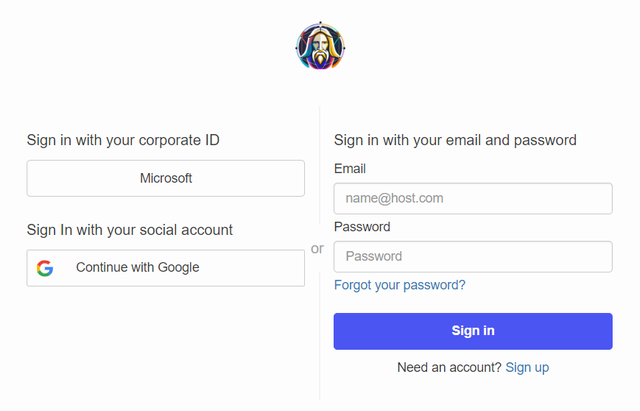
サインインは、「Microsoft」か「Google」のアカウントを使うか、メールアドレスを登録する方法があるようです。
私は「Google」のアカウントでサインインしました。
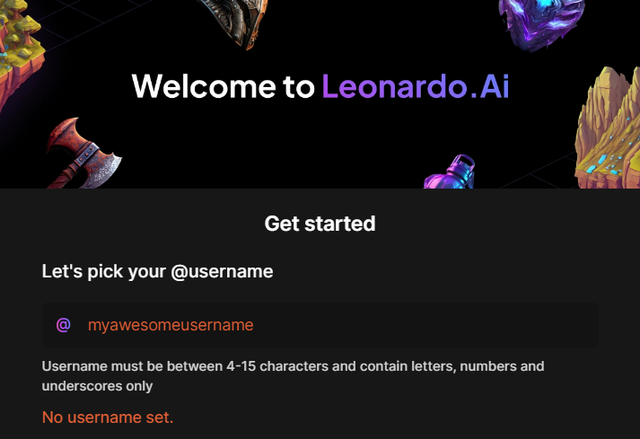
次にユーザー名を決めます。ユーザー名は4 ~ 15 文字で、文字、数字、アンダースコアのみを使用する必要があります。
@の右側に自分で決めたユーザー名を入力します。
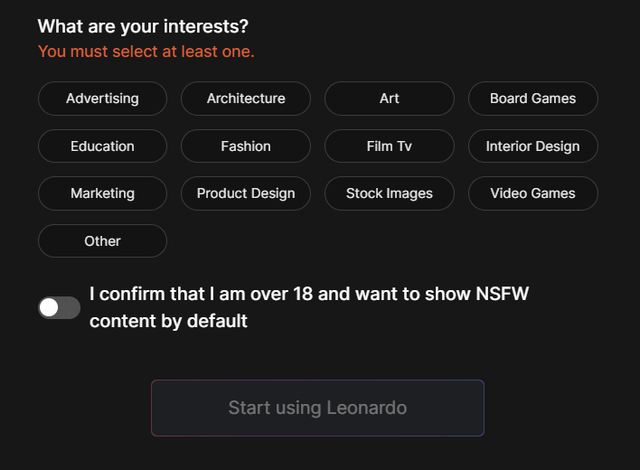
次に興味のあるものを一つ以上選びます。
- Advertising(広告)
- Architecture(建築)
- Art(美術)
- Board Games(ボードゲーム)
- Education(教育)
- Fashion(ファッション)
- Film/TV(映画・テレビ)
- Interior Design(インテリアデザイン)
- Marketing(マーケティング)
- Product Design(製品デザイン)
- Stock Images(ストック画像)
- Video Games(ビデオゲーム)
- Other(その他)
一番下の「I confirm that I am over 18 and want to show NSFW content by default(18 歳以上であることを確認し、デフォルトで NSFW コンテンツを表示したい)」の左側にあるボタンをクリックし、「Start using Leonardo」をクリックすると、「Leonardo.Ai」を始めることができます。
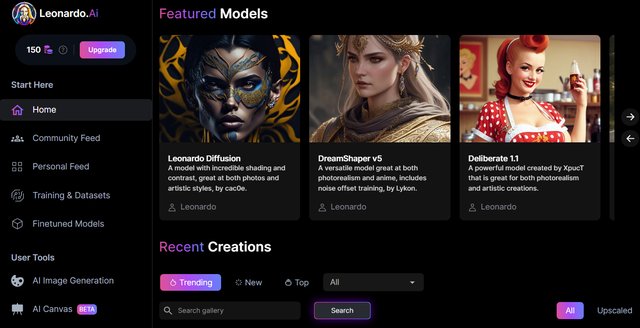
「AI Image Generation」をクリックすると、画像生成設定画面になります。
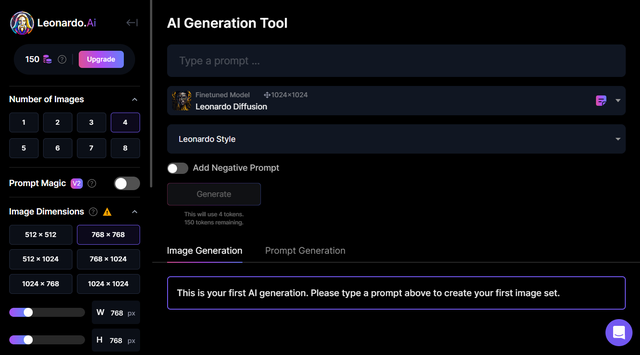
一番上の「AI Generation Tool」と書かれている下の窓に、生成したい画像のプロンプトを英語で入力します。私はとりあえず菜の花畑を生成したかったので、「canola field」と入力して、他の設定はデフォルトのままでやってみることにしました。
「Generate」をクリックすると生成が始まります。
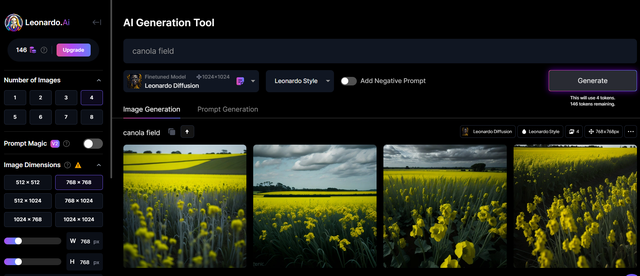
10秒ほどで、写真のような菜の花畑の画像が4枚生成されました!
そして、左上に「150」とあった数字は「146」に減りました。デフォルトの設定のままだと、1枚につき1クレジット減るようです。試していませんが、画像サイスによって違ってくるかもしれません。
一度に生成する画像枚数は、左のメニュー「Number of Images」で1~8枚まで設定可能なようです。
今度は生成画像の設定を2枚にして、プロンプトに「sky」をプラスしてみました。

すると、さっきの画像よりも空の印象が強い画像が生成されました。
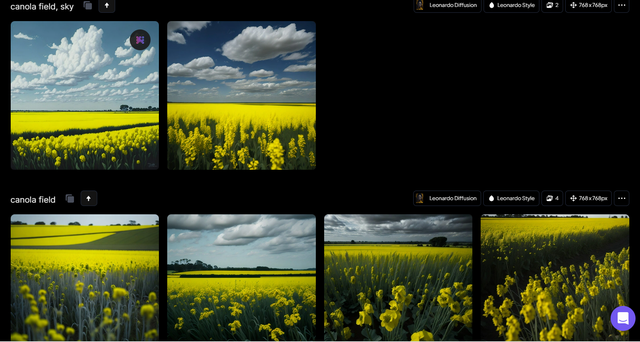
先ほど生成した4枚の写真は消えることなく下に残ったままでした。これは比較することができるからいいですね。
続きはまた次の投稿でアップします。
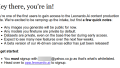
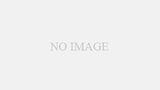
コメント