今日、e-TAXを使って初めてふるさと納税の確定申告をしました。
e-TAXは税務署に行かなくてもいいから便利ですよね。
e-TAXの利用方法について
「国税庁 確定申告書等作成コーナー」の作成開始ボタンからふるさと納税の確定申告ができます。
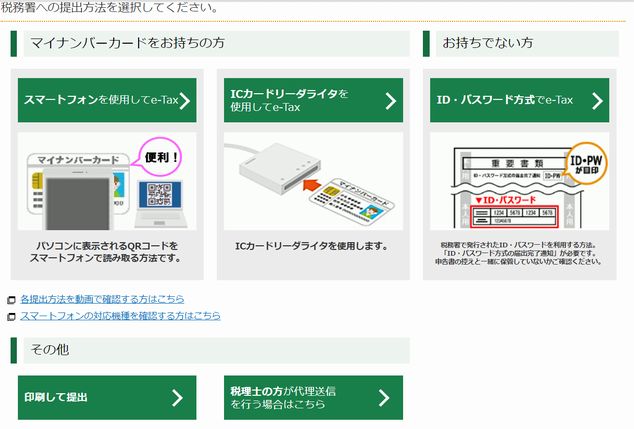
国税庁 確定申告書等作成コーナーの画面
私はパソコンを使って入力し、スマホでQRコードを読み取って、マイナンバーカードを使ってログインしました。マイナンバーカードがない方は左下の「印刷して提出」からできます。
「申告書の作成をはじめる前に」のページで、申告内容に関する質問で迷ったのが、5番目の質問の「以下の控除の他に、社会保険料控除や扶養控除などの控除を追加して確定申告書を作成したり、年末調整の内容を変更しますか?」です。
これは、源泉徴収票の「社会保険料等の金額」の欄や「控除対象扶養親族の数」の欄に記載があれば会社で申告してくれているので、回答は「いいえ」でOKでした。
その前の質問、「以下のいずれかの控除を受けますか?」には「はい」を選択します。(ふるさと納税は「寄附金控除」に該当します)
次の源泉徴収票の入力画面は、会社からもらった源泉徴収票を見ながら入力しました。番号を振った画像があるので分かりやすかったです。
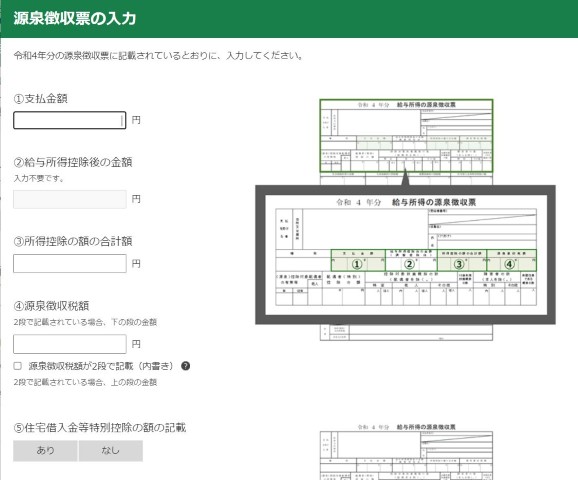
源泉徴収票の入力画面
初めての入力で迷うこともあると思いますが、そんな方には、さとふるの「確定申告入門ガイド」がとても分かりやすいので、これから申告する方はご覧になってください。
寄付金控除の入力画面では、「 寄附金の証明書を1件ずつ入力してください。」とありますが、件数が多い場合など、金額をまとめて入力もできるそうです。金額をまとめて入力した分については、寄付金の受領証を提出又は提示しなければなりません。
寄附の件数が多い場合(おおむね3件以上)の入力について
確定申告の入力が終わると、「計算結果確認」の画面になります。還付される金額は、「〇〇,〇〇〇円です」と出て、「あれ?」と思いました。「寄付した金額」ー2000円と思っていたからです。寄付した金額の5分の1くらいの金額が表示されていました。
調べてみて分かったのですが、ふるさと納税は所得税と住民税で控除(還付)されるようで、所得税で還付されるのは、下の計算式によります。
(ふるさと納税の寄付金額ー2,000円)×「所得税の税率」
そして残りの還付金は住民税から控除されます。
住民税の控除は、所得税とは異なり、還付されるわけではなく、控除分は住民税から差し引かれます。控除額は、5~6月に届く「住民税決定通知書」や「給与所得等に係る特別市(区)民税・県(都・府・道)民税 特別徴収税額の決定通知書」で確認できるそうです。
(詳しくは、国税庁のふるさと納税(寄附金控除)のページでご確認できます)
そして、すべての入力が終わり、最後でつまずきました!
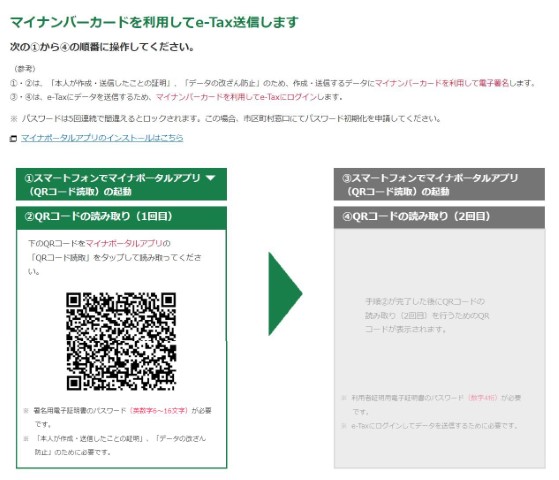
「マイナンバーカードを利用してe-TAXを送信します」の画面
私はここで「署名用電子証明書のパスワード(英数字6~16文字)」を入力しなければいけないのに、「利用者証明用電子証明書パスワード(数字4桁)」を何度も入力していました。
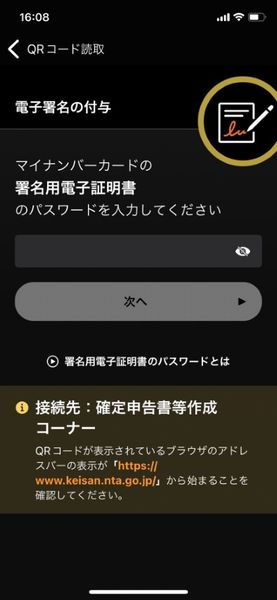
マイナンバーカード署名用電子証明書のパスワード入力画面
この画面では6文字以上を入力しなければ、「次へ」のボタンが黄色くならず、押すことができません。
私はアプリに問題があるのかと思い、アプリをインストールし直したり、何度も灰色の次へのボタンを押していました。そして、やっと間違いに気が付きましたよ(ノд`@)
1番初めにログインしたときの「利用者証明用電子証明書パスワード」の入力画面とあまり変わらないので勘違いしてしまう方は多いのではないかと思います。入力画面に「6文字以上のパスワード」と付け加えて欲しいですね。
結局、「署名用電子証明書のパスワード」が分からず、「印刷して提出」することにしたのですが、それまでに入力していた保存データは「e-TAXで送信する」用のデータのため使えず、初めの画面から入力し直すことに(´-д-)-3
気を取り直して再度入力し、確定申告書を印刷しました。
e-TAXで送信する場合は、「寄付金の受領証等」は提出省略できますが、印刷して提出の場合は添付が必要になり、「本人確認書類の写し」も添付する必要があります。
3.確定申告書に添付する書類
〇 寄附⾦受領書(e-Tax送信する場合は、添付省略可※)
〇 寄附⾦控除に関する証明書(e-Tax送信する場合は、添付省略可※)
※ 法定申告期限から、ご自宅等で5年間保存が必要です。
マイナンバーカードの表と裏をコピーして添付書類台紙に貼り、確定申告書、寄付金受領証明書と一緒に封筒に入れて、ポスト投函したらやっと完了です!( *^O^*)ノ~
以下、「e-TAXで送信する」と「印刷して提出する」をやってみて感じたことです。
「e-TAXで送信する」は、
- 税務署に行くことも郵送する必要もなく、自宅でできますが、マイナンバーカードを持っていても、「利用者証明用電子証明書パスワード」と「署名用電子証明書のパスワード」の2つが分からなければ、送信することができないので、注意が必要です。特に「署名用電子証明書のパスワード」は最後に送信する画面で必要になりますが、間違えて5回以上入力するとパスワードロックがかかってしまい、電子証明書は利用できなくなってしまいます。
- QRコードを読み取ったり、パスワードを入力して、マイナンバーカードの上にスマホを置いて認証する、といったことがとても手間に感じるし、慣れない人には難しいと思いました。
「印刷して提出する」は、
- 入力することは「e-TAXで送信する」ことと変わりませんが、マイナンバーカードを認証する必要がない分ストレスがなく、スムーズに進めることができます。
- 印刷して、添付する書類を準備したり、封筒に入れて切手を貼ったり、ポスト投函する手間がありますが、「e-TAXで送信する」よりも簡単と感じました。
スマホやパソコンの扱いに慣れていない人やマイナンバーカードをお持ちでない方は「印刷して提出する」にして、マイナンバーカードをお持ちで2つのパスワードを確実に分かっている方は「e-TAXで送信する」に挑戦してみたらいいと思います。初めは戸惑いますが、できるようになったら税務署まで行かなくて済むので本当に楽になりますよ!
ちなみに、e-TAXで送信終了すると下のような画面になります。
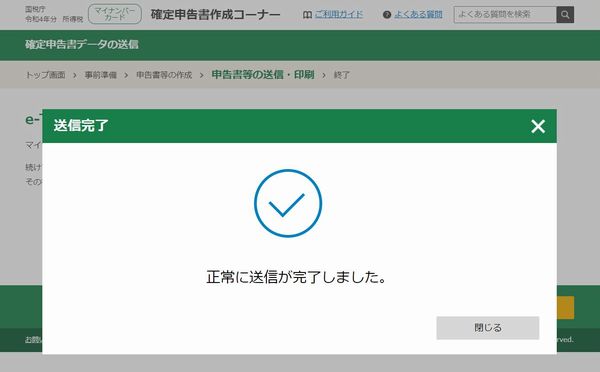
e-TAX送信完了の画面
送信完了後に帳票を印刷するボタンが表示されるので、印刷して保管おくといいでしょう。
受信が成功しているかどうかを知りたい場合は、e-Taxソフトへログインし、「送信結果・お知らせ」の「メッセージボックス一覧」から受付結果(受信通知)を確認できます。
パソコンでご確認の場合
e-Taxソフト(WEB版)で受付結果(受信通知)を確認するにはどうすればいいですか
(e-Taxソフト(WEB版)についてよくある質問のページ)
スマートフォンでご確認の
e-Taxソフト(SP版)で受付結果(受信通知)を確認するにはどうすればいいですか。
(e-Taxソフト(SP版)についてよくある質問のページ)


コメント